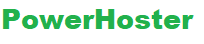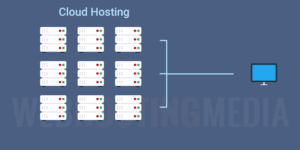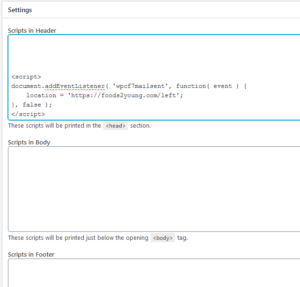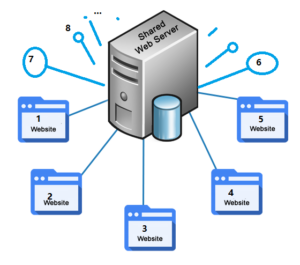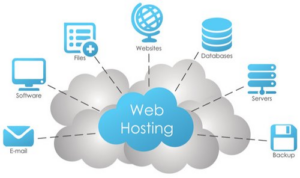All of Quick Shopping Cart’s templates come with a set of default images, known as Template Images. If those images don’t fit the look and feel of your store, they can be changed. Like the other media-based options, your Template Images use the Media Gallery.
Rather than using the default Template Image of the dancing man, we can use our own image of hanging shirts.

To Change Template Images
- Log in to your GoDaddy account.
- Click Quick Shopping Cart.
- On the Quick Shopping Cart page, click Manage next to the Quick Shopping Cart account you want to modify.
- From the Set Up menu, in the Design section, select Template Images.

For our t-shirt company’s storefront, we want to replace the dancing man, which is Image 2.
Then
- Select the image you want to change, and then click Change Image.
- To upload an image, go to the Add Images tab and click Browse. Locate and select the image, and then Click Upload. Note: If you have already uploaded the image you want to use, select the thumbnail in the Gallery.
- From the My Images tab, select the image you want to add to your template.
- Click OK.
- To change the way the image displays, from the Select Format list, select one of the following: Note: The available space displays below the thumbnail. Use this information when selecting a formatting option:
- Original — Retains the original size and formatting of the image.
- Scale to Fit — Sizes the image so it’s equal to or less than the original image’s dimensions while preserving the aspect ratio.
- Stretch to Fit — Sizes image to the same dimensions as the original image while ignoring aspect ratio.
- Tile Image — Tiles the image horizontally and vertically within the allotted space.
- Tile Horizontally — Tiles one row of the image horizontally. The vertical alignment depends on the template.
- Tile Vertically — Tiles one column of the image vertically. The horizontal alignment depends on the template.
- Scale and Crop — Maintains the aspect ratio while scaling the image larger or smaller, depending on the available space for that image in the template. Once one dimension matches and the other dimension either matches or exceeds the available space, the image is cropped from the center to equal the dimensions of the available space.
- To use the default template image, click Revert to Original.
- To display no image, click Delete Image.
- Click OK to save your changes.In our example of the shirt store, our store will now have a picture of hanging shirts instead of the man listening to music.
- Click Preview to see how your site will look once you publish.