With Quick Shopping Cart®, you can set up a free price comparison service from Google® called Google Shopping™. It can increase traffic to your online store by making your products searchable on Google.com/shopping.
You can submit your products to Google Shopping through three main steps:
- Sign up for Google Merchant Center
- Create a Google Products Data Feed
- Configure Your Products for Google Shopping
We’ll walk you through each step.
1. Signing up for Google Merchant Center
Google requires that you sign up for Google Merchant Center to upload your data feed. You can sign up for Google Merchant Center through an existing Google account or create a new one. For more information, see Google Merchant Center’s Help.
To Sign up for Google Merchant Center
- Go to Google Merchant Center, and then do one of the following:
- Enter an existing Google account email address and password, and then click Sign in.
- Click Sign Up.
- Agree to Google’s Terms of Service, and then enter your account information.
- In your Merchant Center Dashboard, click Data Feeds, and then click New Data Feed.
- Configure the following settings:
- Target Country — Select the Target Country using the currency you selected for your storefront. The feed will not function if you select a currency that does not have a matching Target Country. Note: If you change the currency you use with Quick Shopping Cart, you must change your Target Country to one that uses the new currency.
- Format — Select googlebase.
- Data feed filename — Type an .xml file extension. The name can be whatever you like, and is required by Quick Shopping Cart.
- File format — Select XML.
- In the left menu, click Settings, and then click FTP. The user name and password you use for this account is required in Quick Shopping Cart.
Now that your account is set up with Google, you’re ready to create your data feed in Quick Shopping Cart.
2. Creating a Google Products Data Feed
The Google Products data feed contains information about your products. The information is described in attributes that let your customers search and find your items.
Note: Google Shopping recommends identifying products’ weights. For information about configuring products’ weights, see Working with products .
To Create a Google Products Data Feed
- Log in to your POWERHOSTER.COM account.
- Click Quick Shopping Cart.
- Next to the account you want to use, click Manage.
- From the Promote menu, in the Visibility section, click Google Shopping.
- Click Set Up.
- Enter the FTP Username and FTP Password that you specified in your Google Merchant Center account.
- Enter the File Name for the data feed file you registered in your Google Merchant Center account.
- Enter a Source Code. You can use the code to track incoming sales from the Google Products data feed and distinguish Google Products sales from other sales made through your storefront.
- Optional: If you want to submit your data feed upon publishing your store, next to Turn on data feed, select Yes.
- Optional: If you want to submit all your products to Google Shopping, select Include all products in data feed.
- In Verification Meta Tag Content, enter the verification meta tag from your Google Webmaster account. See Verify and claim your website URL for help obtaining your verification meta tag and verifying your URL. Note: Only enter the “content” section of the code, minus the quotes. For example, if your search engine generates the meta tag: You should only enter:
mIP6AbCCdEfghiJk_5KZGFIgcnf9QRStUVwXyo - Click Save.
- Select the products you want to add to your data feed, and then click OK.
If you have any issues with the data feed, see Troubleshooting the Google Products Data Feed.
3.Configuring Your Products for Google Shopping
To enhance the way your products display on Google Shopping, Google recommends you enter a Google product category for each of your products. You can enter it individually through the Product Editor or in bulk using a Microsoft® Excel® spreadsheet template. If you’re using the Apparel & Accessories Google product category, you’re required to enter additional information.
To Configure Your Products for Google Shopping
- Log in to your POWERHOSTER.COM account.
- Click Quick Shopping Cart.
- Next to the account you want to use, click Manage.
- To configure your products individually, do the following:
- From the Promote menu, in the Visibility section, click Google Shopping.
- Click one of your product names to edit.
- Go to the Google product category attribute page, and then select a category from the Browse the Google product taxonomy section that best describes your product. You can also expand categories to find a more specific one that better describes your product.
- Once you select your category, copy it from the box labeled Text. Note: Only copy the category, minus the quotes. For example, if your selection generates:
"Apparel & Accessories > Clothing > Pants > Jeans"
You should only copy:Apparel & Accessories > Clothing > Pants > Jeans - From the product editor in Quick Shopping Cart, click Advanced Info/Display.
- In the Display section, select Show in Google Shopping.
- Next to Google Product Category, enter the category you copied from the Google product category attribute page. Note: Unless using the Apparel & Accessories Google product category, the following fields are optional.
- To specify your product’s target age group, next to Age Group, type either Adult or Kids.
- To specify your product’s target gender, next to Gender, type either Male, Female, or Unisex.
- To specify the color of your product, next to Color, enter a color value. For example, you can enter Blue.
- To specify the size of your product, next to Size, enter a size value. For example, you can enter XL.
- Click OK.
- To configure your products in bulk, do the following:
- From the Manage menu, in the Catalog section, click Updates & Exports.
- Select the Products tab, click Download, and then click Full.
- Select the Microsoft Excel version you want to use for export, and then click OK.
- Select if you want to open or save the Excel file, and then click OK.
- In the Google Shopping column, enter Yes or No to identify which products you want to display on Google Shopping.
- In the Google Product Category column, enter categories you copy from the Google product category attribute page. Note: Unless using the Apparel & Accessories Google product category, the following fields are optional.
- To specify your products’ target age group, in the Google Age Groupcolumn, type either Adult or Kids.
- To specify your products’ target gender, in the Google Gender column, type either Male, Female, or Unisex.
- To specify the color of your products, in the Google Color column, enter a color value. For example, you can enter Blue.
- To specify the size of your products, in the Google Size column, enter a size value. For example, you can enter XL.
- Save the file.
- From the Updates & Exports page in Quick Shopping Cart, click Import, and then click Full.
- Click Browse, select the Excel file you saved, and then click Open.
- Click Import.
- Publish your Quick Shopping Cart storefront for your changes to take effect. For more information on publishing your storefront, see How to publish .
Google updated the information it requires to place your products on Google Shopping; now, you must designate at least one of the following on your products:
To Update Your Google Shopping Account
- Log in to your POWERHOSTER.COM account.
- Click Quick Shopping Cart.
- Next to the account you want to use, click Manage.
- Hover over Promote, and then click Google Shopping.
- Click Advanced Info/Display, and enter at least one of the following:
- Manufacturer and Manufacturer’s number
- A UPC barcode (Universal Product Code)
- ISBN (International Standard Book Number)
- EAN (European Article Number or International Article Number)
For more information about what information Google requests to place your products on Google Shopping, see their Product Feed Specification page.
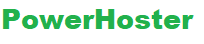
Submitting your products to Google ShoppingTM is a four-step process.
Sign up for a Google® Merchant Center (Google® Merchant Center Web Site)
Register a Google® Merchant Center data feed (Google® Merchant Center Web Site)
Create a Google® Merchant Center FTP account (Google® Merchant Center Web Site)
Set up the data feed (Quick Shopping Cart®)
Signing up with Google® Merchant Center
You’ll need a Google® Account to use Google® Merchant Center. Sign in or create a Google® Merchant Center account.
Register a Google® Merchant Center data feed
Before Quick Shopping Cart can submit a data feed for you, you will need to register the data feed in Google® Merchant Center. Find out how to register your Google® Merchant Center data feed.
When registering a data feed in Google® Merchant Center, please select the following setting:
Target Country: Choose the target country that matches the currency you’ve selected for your storefront.
Format: googlebase
Data feed filename: Must have a .xml file extension. You will need to use this file name when setting up Google Shopping in Quick Shipping Cart.
File format: XML
Create a Google® Merchant Center FTP account
If you haven’t yet set up your FTP account in Google® Merchant Center, please log in to your Google® Merchant Center account and create a FTP account. Create an Google® Merchant Center FTP account.
Set up the data feed
Once you have completed steps 1-3, you can set up Quick Shopping Cart® to manage the data feed. To set up the data feed, click Set Up.
For more information, check out Google® Merchant Center – your source of information about posting products on Google Shopping.